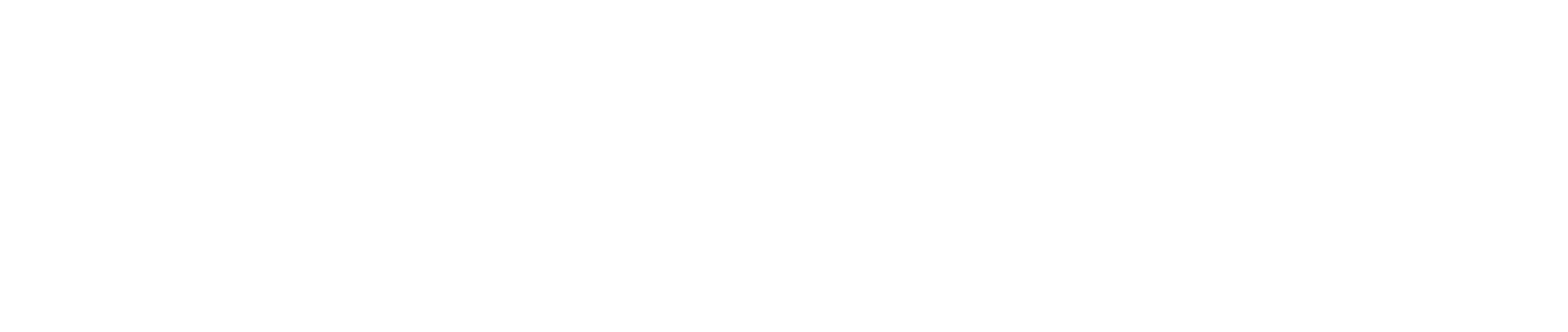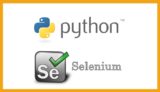目次
はじめに
プログラミング言語として有名なPythonを使いたいのでその環境構築をまとめていこうと思います。
Pythonのインストール方法は色々紹介されてます。
「Anaconda」というものを使う方法もその一つです。
Anacondaとは、科学技術計算などの多くのモジュールなどを提供しており、簡単にPythonno環境を構築できるものって感じです。
「インストール時にはAnacondaを使うと楽」とよく書かれてますが、今回は使用しない方法で行きます。
理由は、はじめから行列やベクトル演算や科学技術ライブラリなどが入っているのですが別にそれらを使う予定がないからですね、
長くなりましたがやっていこうと思います。
環境
- Windows10-64bit
今から入れていくもの
- Python3系
- VScode(テキストエディタ)
Pytonのインストール
インストーラーをダウンロード
Python公式サイトにアクセスします。
公式サイトの「Downloads」という項目の中に「Windows」とあるので、クリックします。
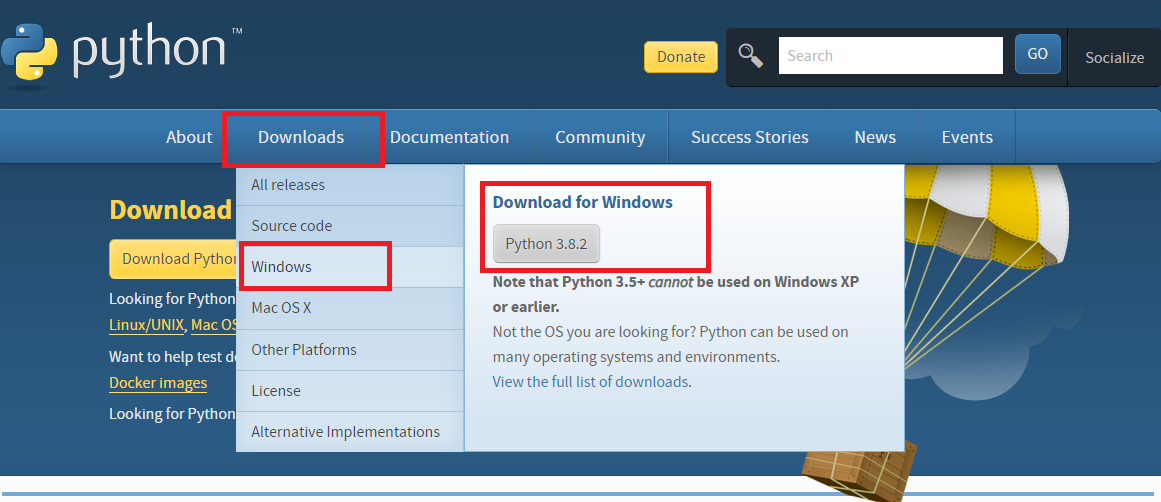
移動先のページでインストールしたいバージョンのインストーラをダウンロードします。
2020年3月の段階では「Python 3.8.2」が最新版でこのバージョンをダウンロードしました。
「Windows x86-64 executable installer」を選びダウンロードします。
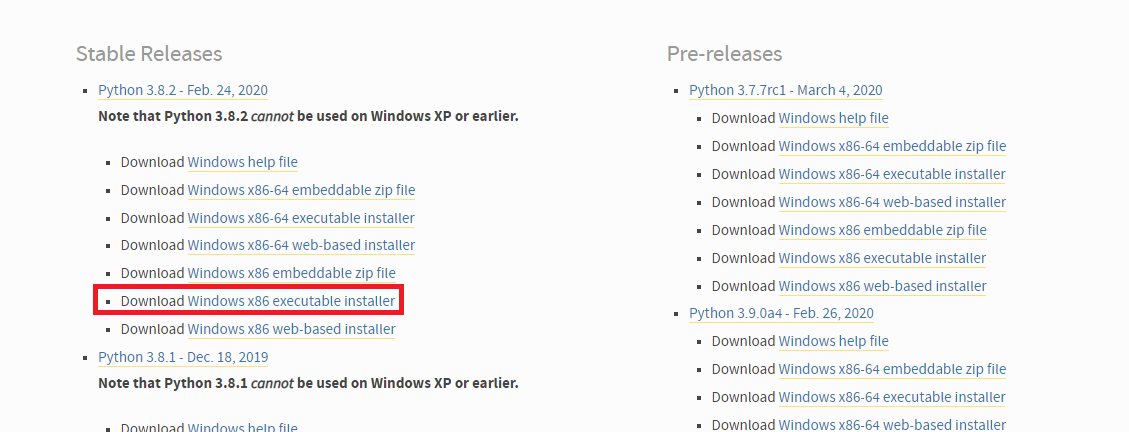
実行してインストール
ダウンロードしたファイルを実行しインストールします。
ここで、「Add Python 3.8 to PATH」にチェックを入れることで、Pythonへのパスを通すことができます。
必ず入れてください。忘れるとちょっと面倒です。
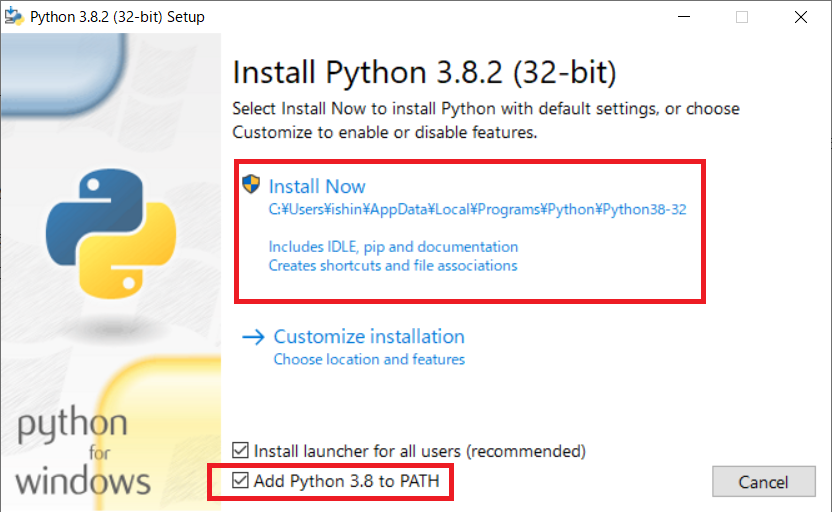
これでPythonのインストールは完了です。
動作確認
Pythonの動作確認をします。
Windowsのコマンドプロンプトを起動し以下のコマンドで確認できます。
python -V
以下のようにPythonのバージョンがインストールしたバージョンと同じであれば正常にインストールできてます。
C:\Users\username>python -V
Python 3.8.2
これで完了です。
次はテキストエディタであるVScodeをインストールしていきます。
VScodeのインストール
インストール
Visual Sutudio Codeからダウンロードしインストールします。
最新バージョン1.42.1を使います(2020/03)
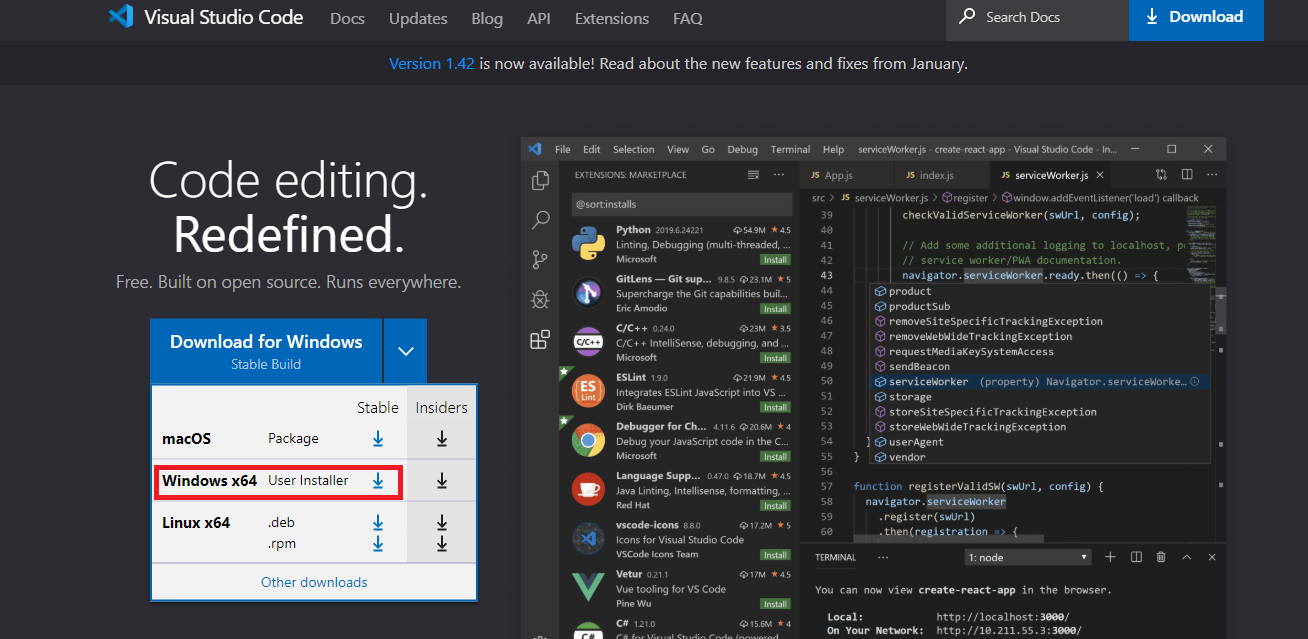
ダウンロードしたファイルを実行しインストールします。
こちらも先ほどと同じようにPathを通すのを忘れないでください。
ちょっと進めると以下の画面が出てくるのでチェック忘れないように
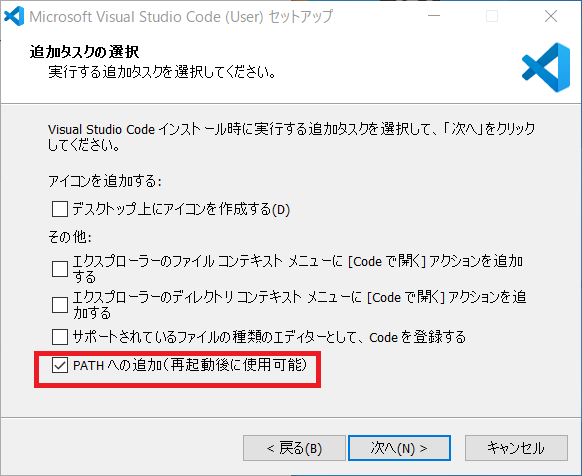
Python 拡張機能インストール
VSCodeでpythonを扱うための拡張機能をインストールします。
Shift+Ctrl+Xで「拡張機能」を開き、検索バーに「Python」を入力すると
「Python」が出てくるのでインストールします。
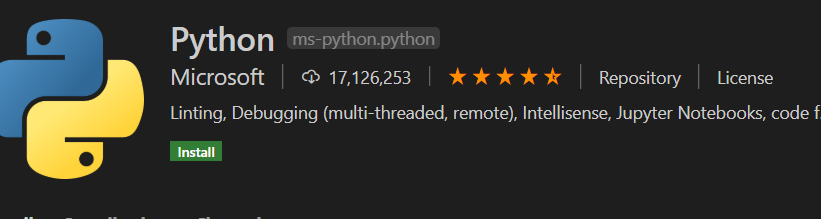
動作確認
適当な.pyのファイルを作成します。
print("hello")
F5を押して実行します。
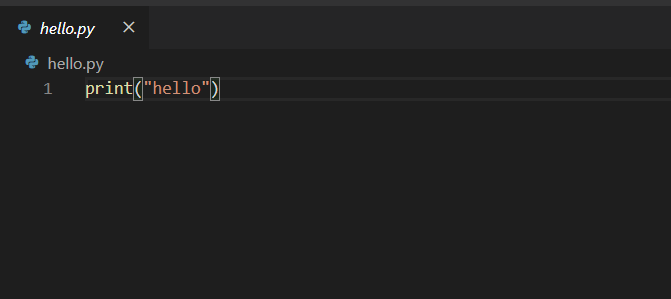
実行環境はこれで整いました。
日本語化
Shift+Ctrl+Xで「拡張機能」を開き、検索バーに「Japanese Language Pack for Visual Studio Code」を入力すると
「Japanese Language Pack for Visual Studio Code」が出てくるのでインストールします。
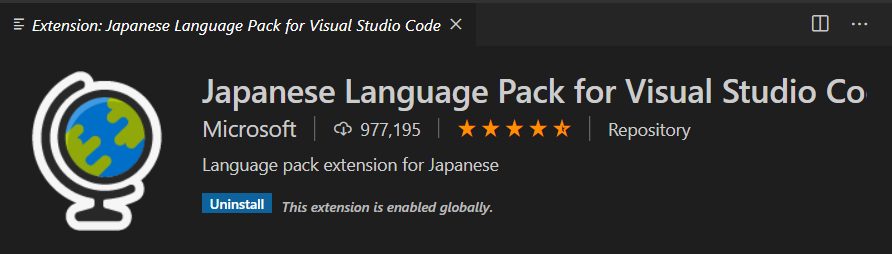
再起動すれば日本語になってると思います。
一応これにて環境構築は終わりです。
さいごに
便利な拡張機能がありますが自分は特に使ってないので調べるなりして自分好みに変えてやってください。
初心者でもわかりやすいPythonなので勉強してみるのもいいと思います。
programingができるとなんか雰囲気カッコイイですよねー
無料でPythonが学ぶオススメ講座
techgym(テックジム)というプログラミングスクールが初心者向けに週4で無料講座を開いてくれています。
プログラミングの勉強法などから教えてくれます。
直接的に自動購入Botのことやスクレイピングについては学べませんが、
Pythonの基礎が学べるので第一歩としておすすめします。
また、参加後には講座についていけなかったり復習したい方向けに解説動画ももらえます。
Python勉強してみたいなーと思っている方は一度参加してみてはいかがでしょうか?
テックジムのサイトはこちら
以下の記事で詳しく書いてみたのでよかったら覗いてみてください。
 【無料】ゼロからPython学習したいなら「テックジム」がおすすめ!
【無料】ゼロからPython学習したいなら「テックジム」がおすすめ!