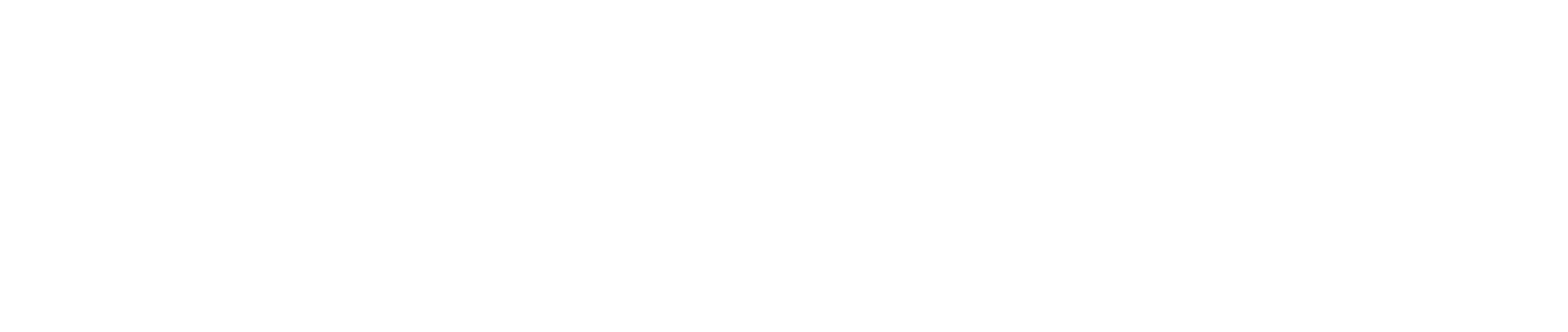EA環境構築
メタエディタ
EAを開発するには次の章で説明するMT4に付属しているメタエディタというソフトを使います。
MT4をインストールすればデフォルトでセットになっているで、新しくダウンロードする必要はありません。(Pythonなどのようにめんどくさい感じの環境設定はありません。)
MT4
MT4とは
自動売買機能や多様なチャート機能を持つ無料のFX取引ソフトの一つです。
MT4は海外では多くのFX会社に採用され、ない会社を探す方が難しいと言われる程普及しているソフトですが、なぜか日本ではあまり普及していません。
こちらの記事で海外証券会社について書いてます。
口座開設がまだな方はボーナスももらえるので解説してみては?
インストール
インストールする際のMT4はどの会社のものでも構いません。
MT4を持っていない場合は、口座開設無しでもインストールできます。
今回インストールするのは
自分がリアルトレードで使用している口座がXM社ですので、こちらを例に解説していきます。
それではMT4をインストールしていきましょう。
まずはMT4のダウンロード
こちらからダウンロードページへ移動します。
下へ行きPC対応のMT4(windows対応)をクリックします。
(Macの場合はMac対応をクリックしてください。)
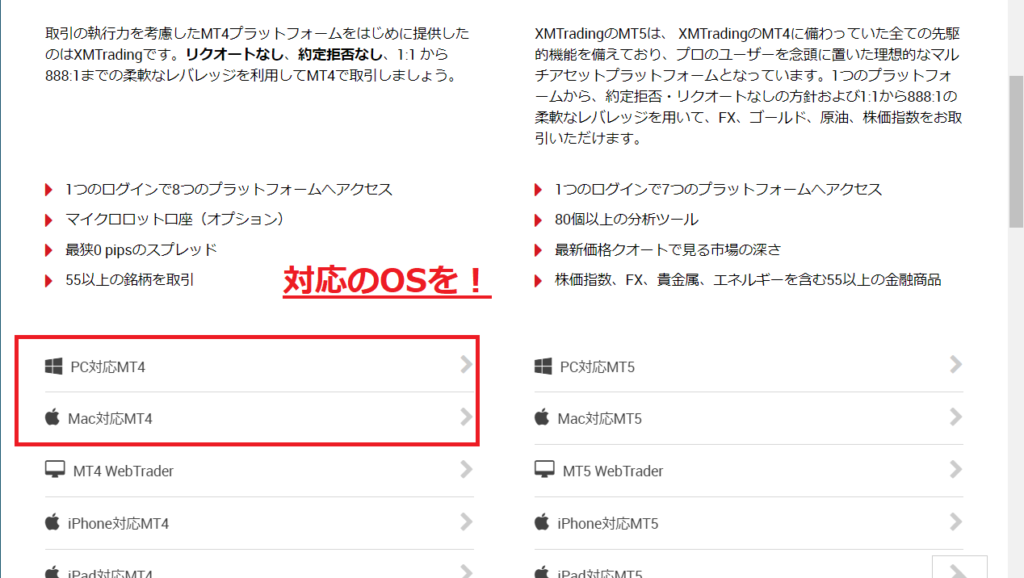
クリックするとダウンロードができるのでクリックしましょう。
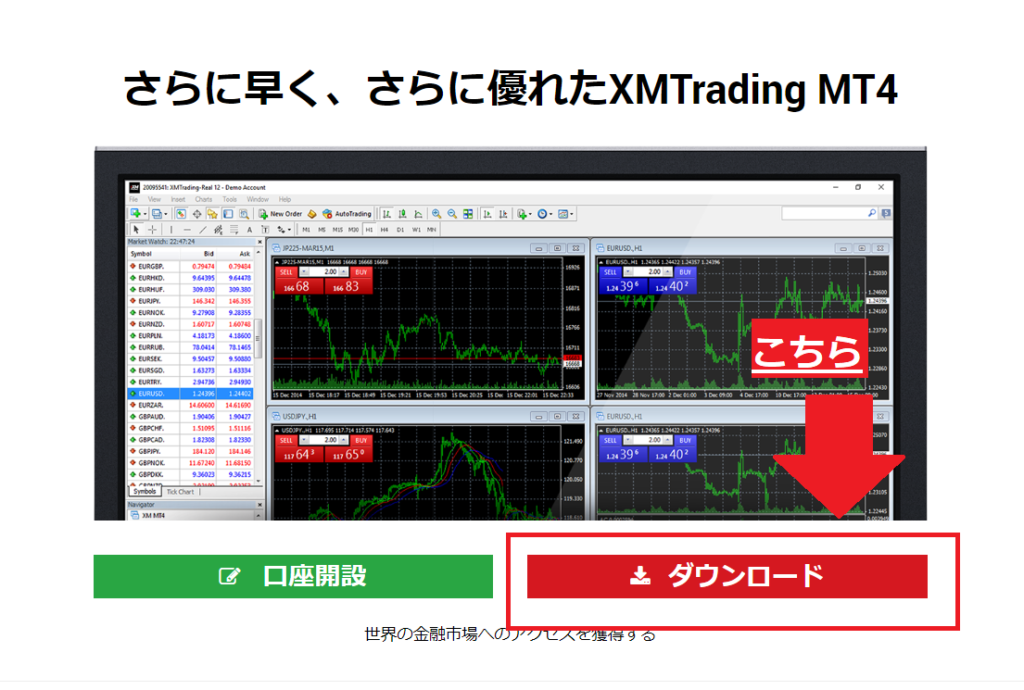
ダウンロードできたら起動しインストールします。
インストールが完了すると
- メタクウォーツ社のサイトが立ち上がります。
- デスクトップにMT4のアイコンが表示されます。
- 自動でMT4が立ち上がります。
デモアカウントを取得
デモアカウントとは、MT4にログインするときに必要な【ログインID】【パスワード】【サーバー】のことを言います。
XMの公式サイトからデモ口座のアカウントを作ります。
XM公式サイトの「デモ口座開設」をクリックして、必要事項を入力する。
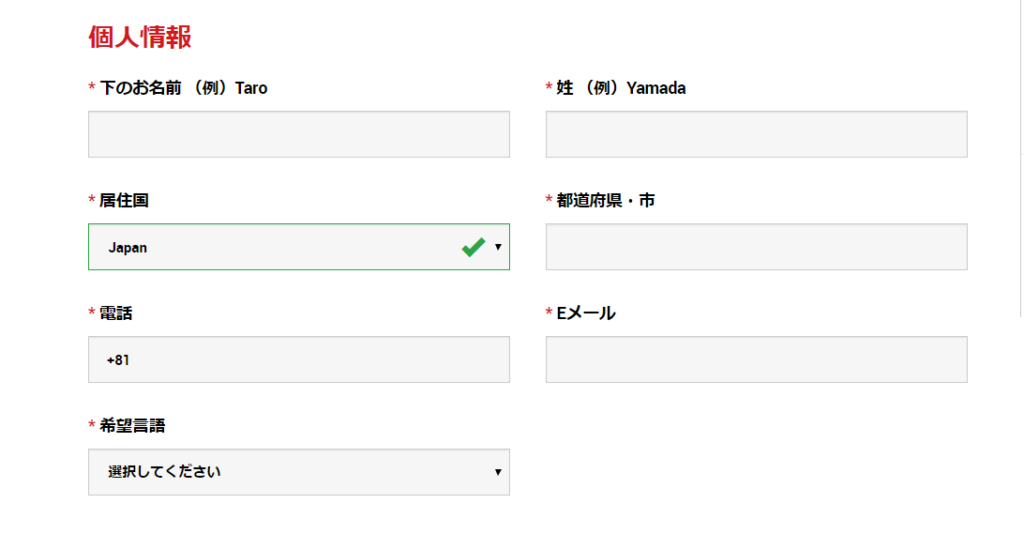
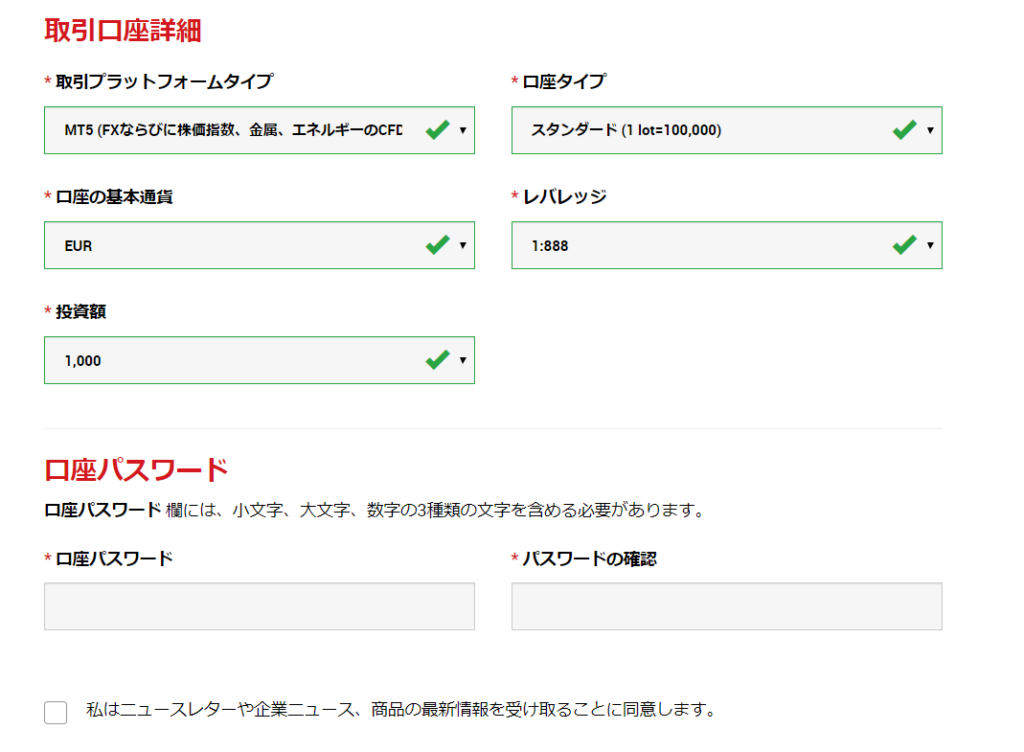
以下、記入例ですので参考にしてください。
【個人情報】 必ず英語表記字で入力してください。
- [名]kenta
- [姓]Yamamoto
- [居住国]Japan
- [都道府県・市] Fukuoka-shi Fukuoka(都道府県と市だけでOK)
- [電話]+8190123456789(最初の0を抜かして入力します)
- [Eメール]@gmail.com
- [希望言語]日本語
【取引口座詳細】 デモ口座の詳細を記入します。
- 取引プラットフォームタイプ: MT4(大事)
- [口座タイプ]スタンダード(最大レバレッジ888倍) or Zero (最大レバレッジ500倍) ※口座タイプは、スタンダードで問題ないです。
- [口座の基本通貨]JPY
- [レバレッジ]1:888(とりあえず888倍で設定します。レバレッジは後で変更可能)
- [投資額]100,000(デモ口座の設定金額を選択。)
【口座パスワード】 ログイン時に必要なパスワードを設定します。 ご希望のパスワードを入力してください。
次に、登録メールを確認してください。
登録プロセスを完了してください。
するともう一通メールが来るのでそこに【MT4のログインID】と【デモサーバー名】が書いてます。
idは八桁の数字、サーバー名は「XMTrading-Demo 3」みたいな名前になってます。
MT4を立ち上げてログイン
[ファイル]>[取引口座にログイン]
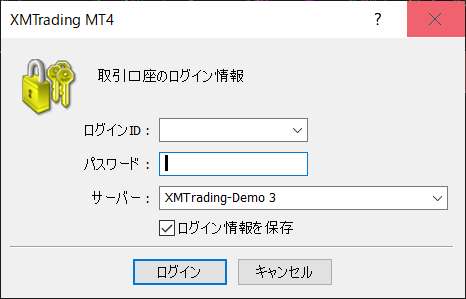
入力が終わったらログインしましょう。
- 気配値が動いている
- SELL/BUYが動いている
- 右下の通信状況が「無効な口座」になっていないことを確認
上記が確認できればMT4は正常に稼働しています。
これにてMT4のインストールは終わりです。
メタエディタの起動
MT4を立ち上げ[ツール]>[メタエディタ]で起動できます。
キーボードの「F4」を押しても起動します。MetaEditorで「F4」を押すと、MT4に戻ってくるので「F4」で起動/切り替えすると楽に操作できます。
以下のようなウィンドウが開きます。これがメタエディタです。
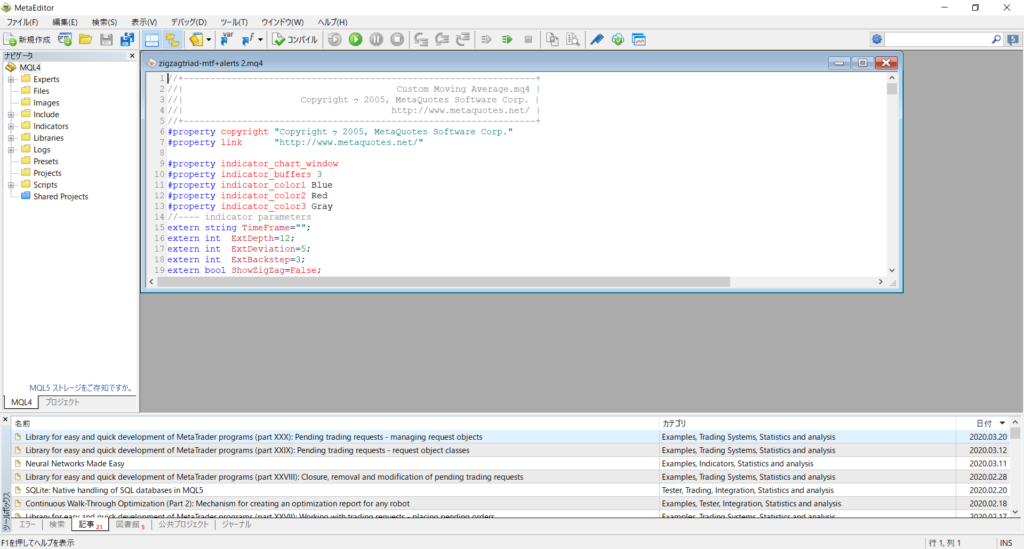
EA開発におけるプログラミングはほぼこの画面で行います。
簡単な画面説明
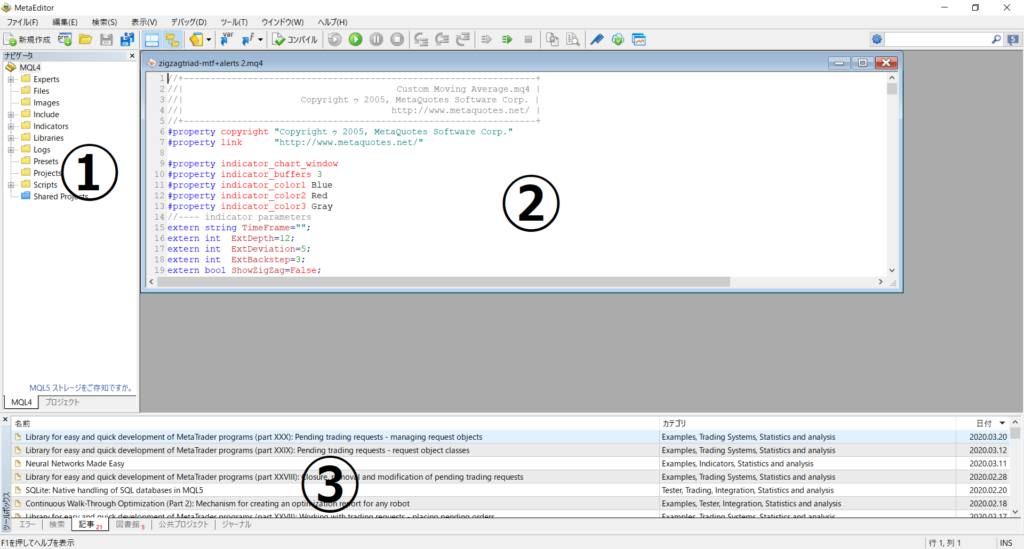
大きく分けて3つに分割されてます。
①はナビゲーター。フォルダとファイルが表示されます。
ここからファイルを選択し作成済みのEAの修正を行ったりできます。
②の広い場所にソースコード(プログラム)が表示されます。
ここに色々と書き込んでいってEAを作っていきます。
③ここにはプログラムに問題があった場合、エラー内容が表示されます。
自分の画像は記事にしてるため色々ありますが、エラーを選択すると真っ白になるはずです。
環境設定は以上になります。
特に難しいことはなくできました。
主な使い方は次の記事で紹介します。