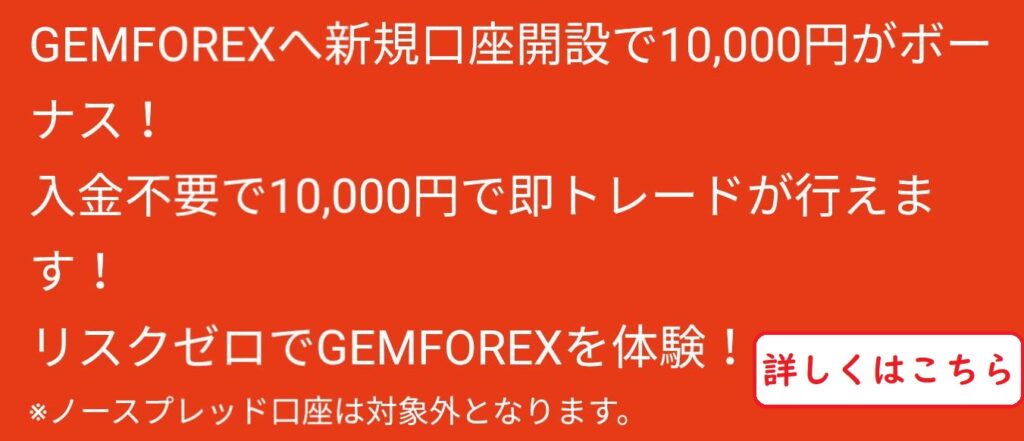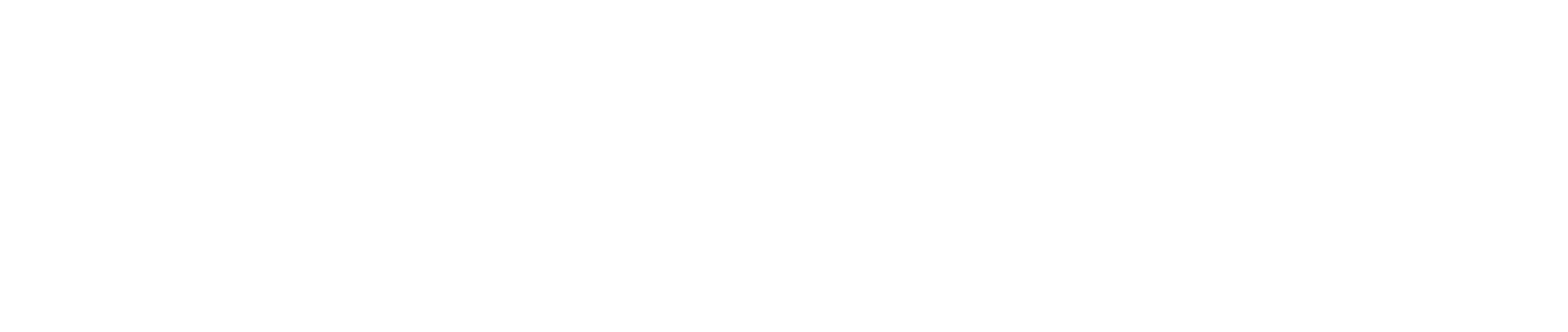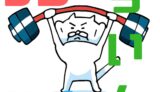目次
Trade Interceptor
Trade InterceptorはPCやスマホ、基本的にすべての端末で無料で使用することができる検証ツールで、過去チャートから期間を指定して値動きを再現することができます。
このような検証ツールは普通有料ですが、Trade Interceptorは現在レートから直近の足(時間足によって変わりますが、最大1本前の足)まで過去チャートとして再現することが無料で可能です。
自分みたいに学生でただでさえ資金が少ない方などにはめちゃくちゃありがたい話です。
ダウンロード、インストール方法
公式ページからTrade Interceptorをダウンロードします。
(現在は「 Think Trader 」というものに変わってるらしいです。)
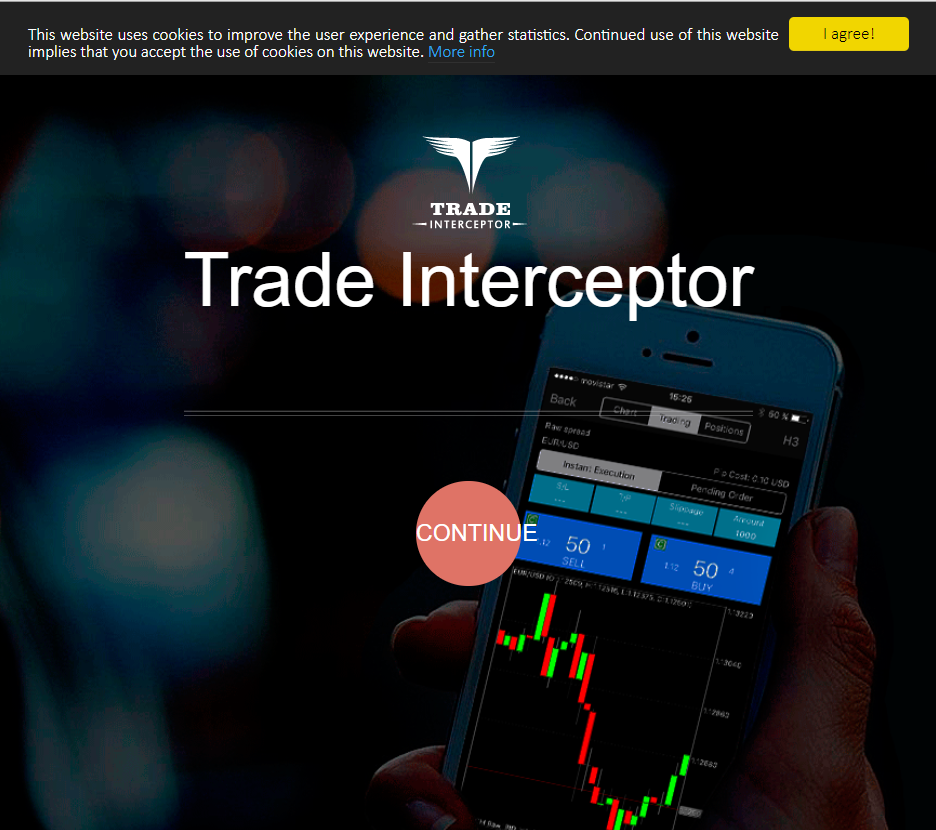
下にスクロールし自分の使ってるパソコン(Windows、Mac)を選択しましょう。
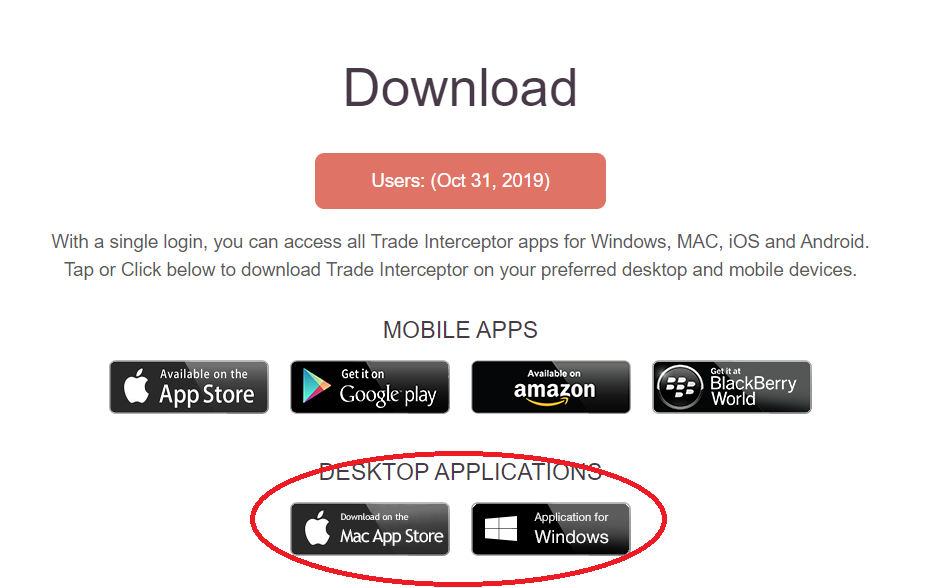
ダウンロードが完了したら次はインストールします。
インストールを選択します。
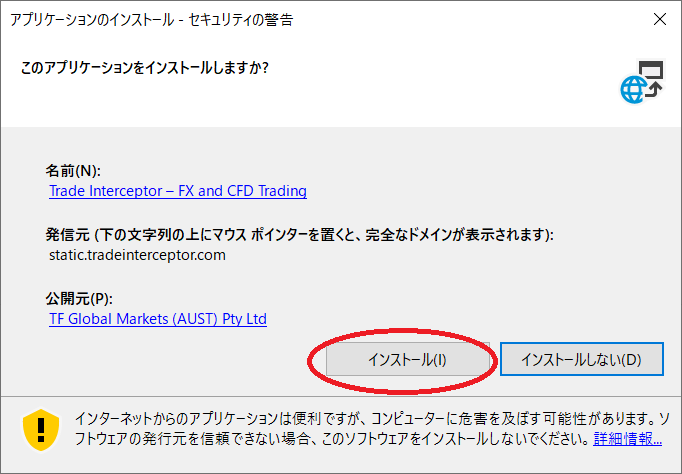
インストールが始まるので終了するまで待ちます。
アカウント
使用するにあたってメールアドレスとパスワードを登録する必要があります。
インストールが終わって開くと下のようなものが出てくると思います。 Sign up for freeをクリック。
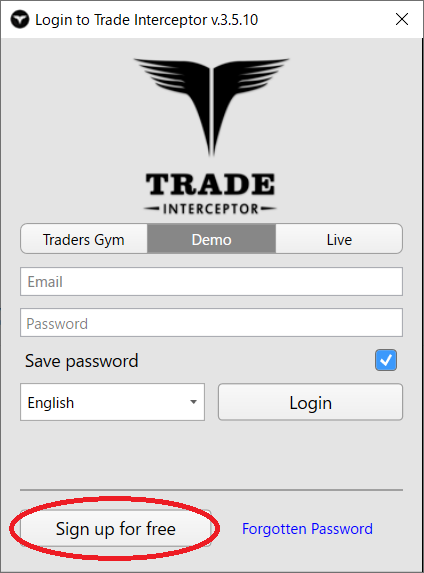
クリックしたらregistration(登録)の画面が出てくるので必要事項を入力してsubmitをクリック。
※Repeat Passwordはパスワードは同じパスワードを、Forex Experienceはトレードレベルを選択します(上から初級、中級、上級、プロ)
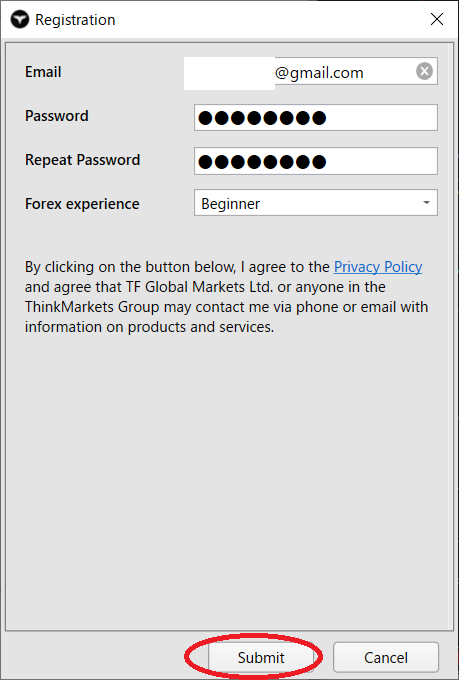
submitをクリックすると英語で何か出てきますが登録しました。という内容なのでOKをクリックしましょう。
”Traders Gym”、”Demo”、”Live”の三つがありますが今回は一番左のTraders Gymを選択してください。 前の画面のところに先ほど作ったアカウント情報を入力してLoginでログインします。 (日本語には対応していないのでEnglishを選択しておきましょう。)
ログインすると Trade Interceptorが起動します。
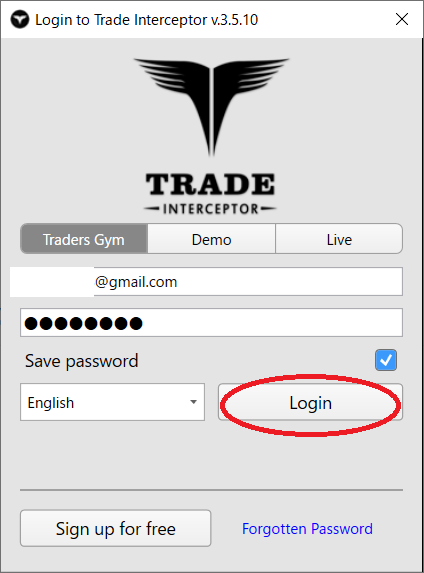
起動するとバージョンの情報が出てきますが、closeで大丈夫です。
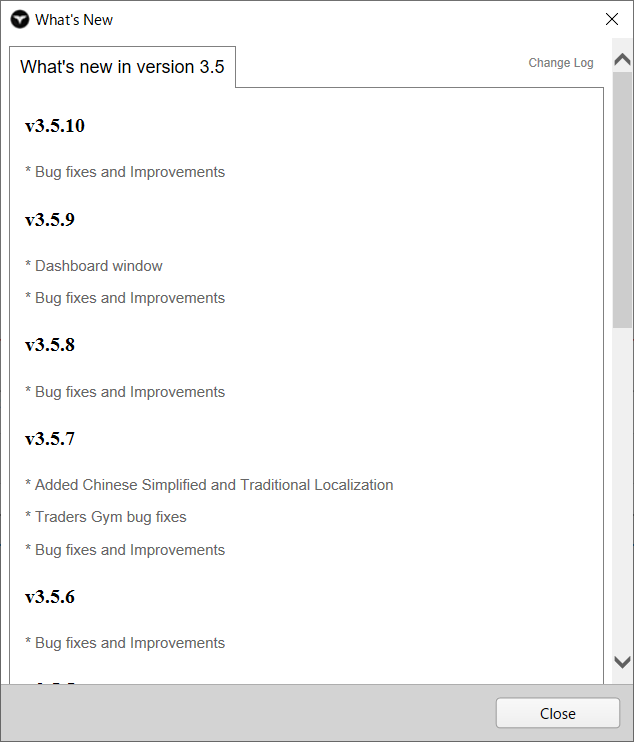
使い方
口座(アカウント)作成
Add Trading Accountをクリックしてアカウントを作成できます。
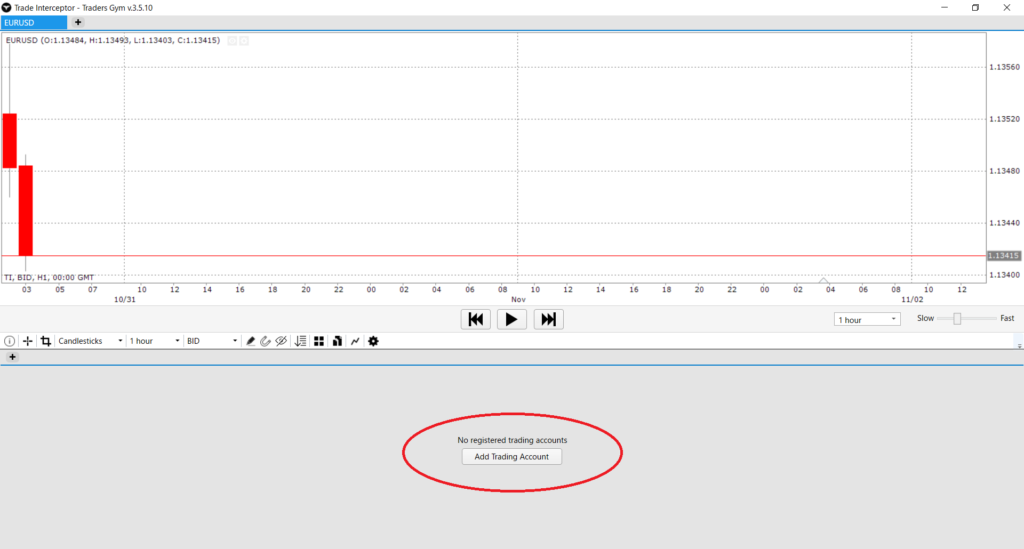
- Name – 検証したいものがわかる名前がいいでしょう。(例:golden cross,インジケーター名など)
- Initial funds – 何通貨分の資金を口座に入れたいか
- Currency – どの通貨を使いたいか(USD,EUR,JPY)
- Leverage – レバレッジをどのくらいにしたいか(MAX200)を決めてCreateをクリック。
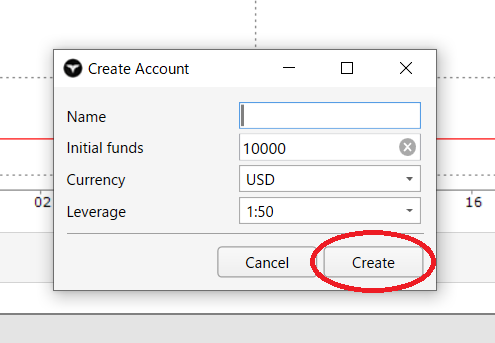
左下にアカウントが作成され情報が出てきます。
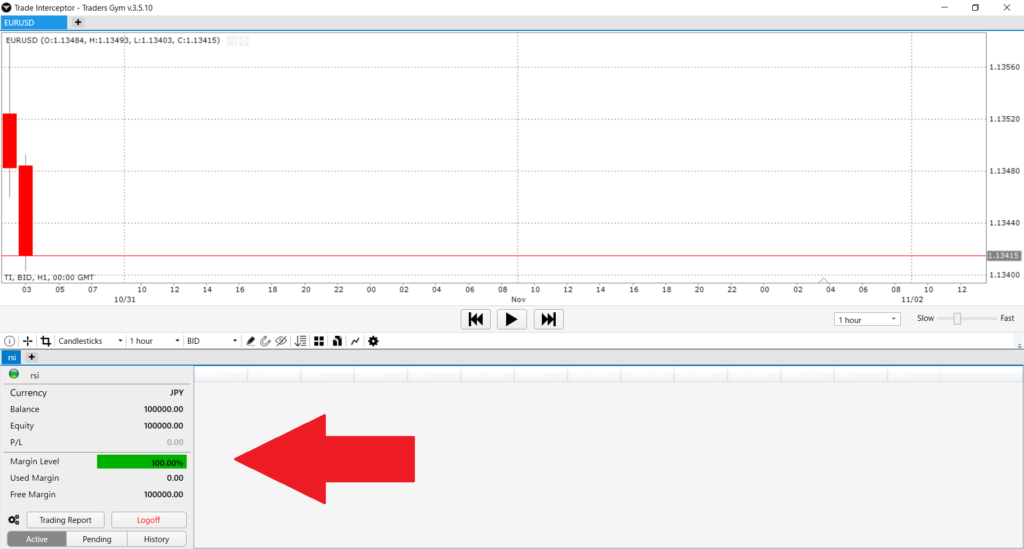
チャート
アカウントが作成できたらチャートを表示させましょう。
画面左上の+をクリックすると下の画面が出てきます。
Symbolで好きな通貨ペアを選択し、Timescalでチャートデータ(時間足)、期間を選び、OKをクリック。
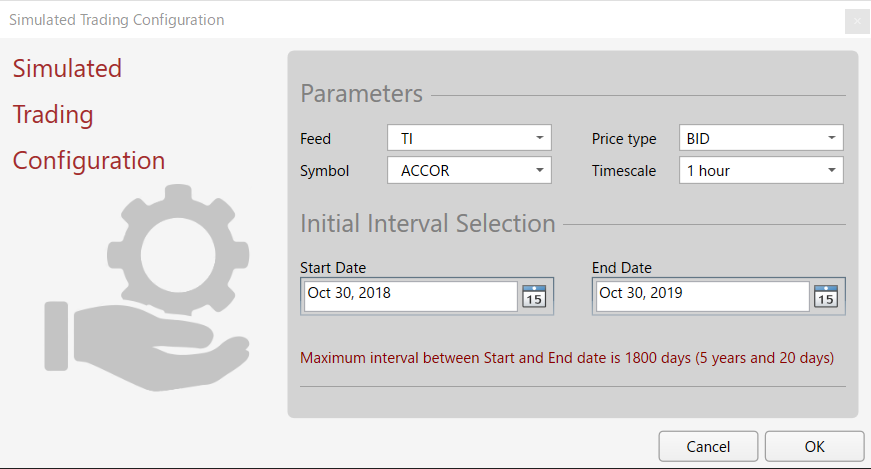
するとチャートが表示されます。
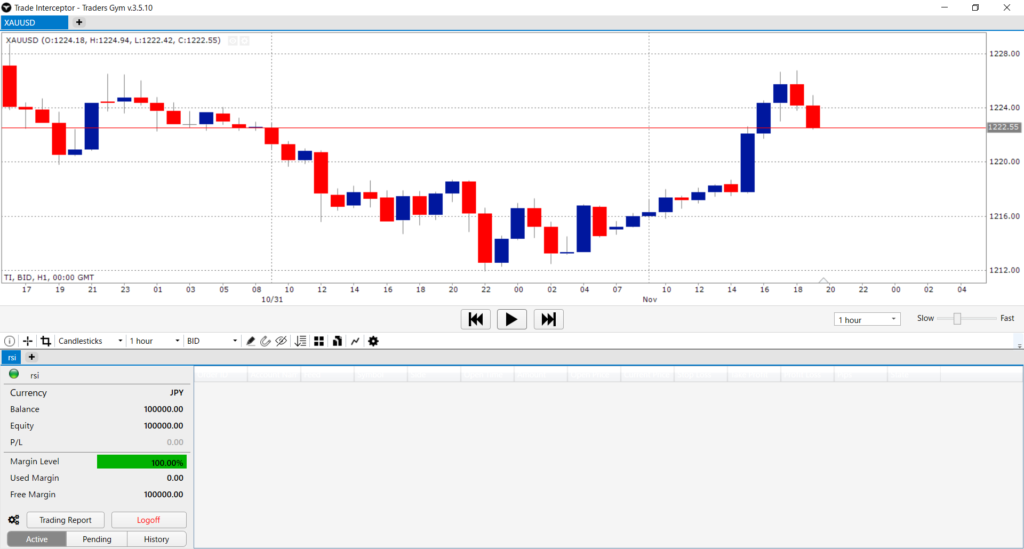
背景の色など普段使ってる感じにしたいときは、見にくいですが下の画像の左上赤丸のところの歯車をクリックで”Chart Themes”が出てきます。ここで背景やロウソク足の色などが変えれます。
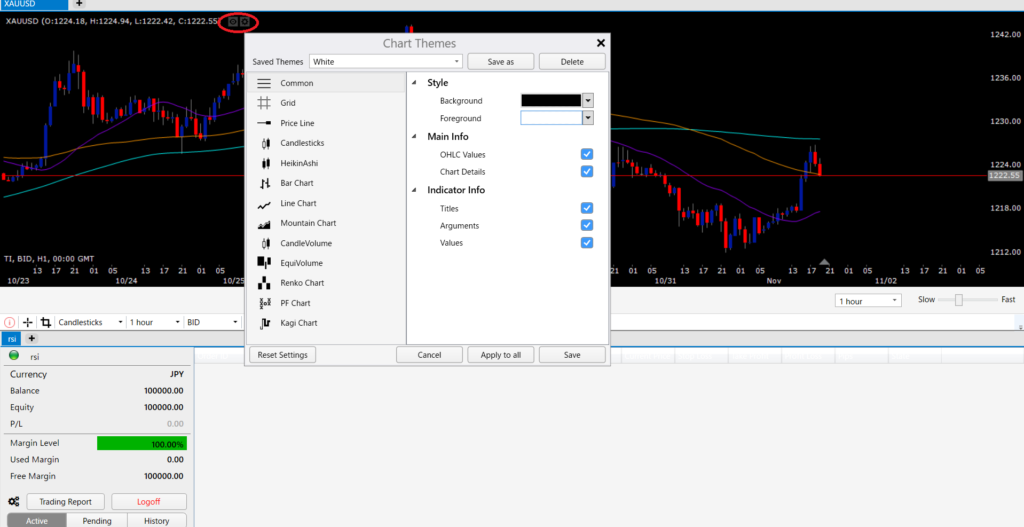
インジケーター表示
チャートの設定ができたらインジケーターも表示させましょう。
下の青の四角で囲んだアイコンをクリックすると、”Indicators”が表示されるのでAdd Indicatorを選択し、表示させたいインジケーターを選んでAddをクリックします。(例として、単純移動平均線のSimple moving average(SMA)を選択してます。ここで注意なのが全てのインジケーター名が英語で書かれています。)
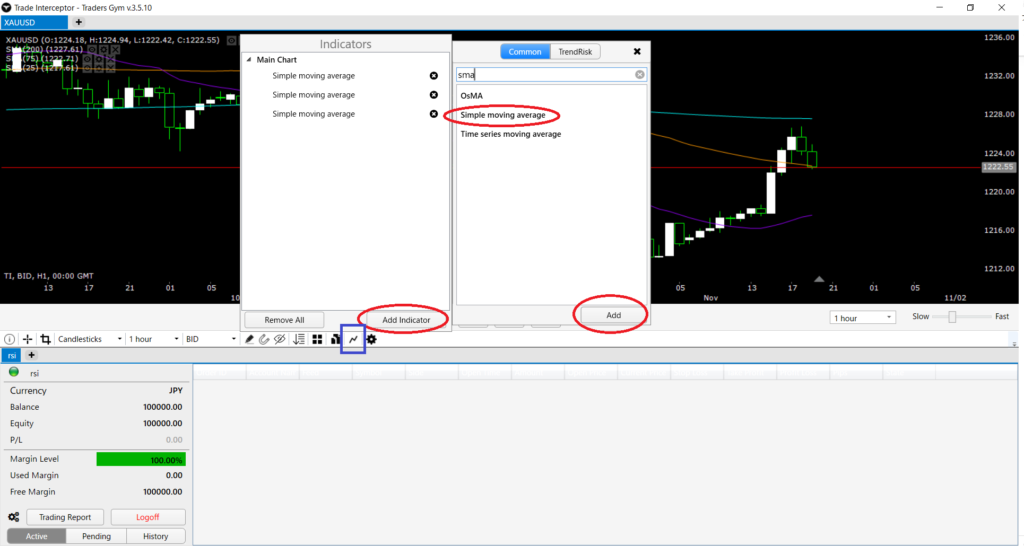
次にパラメータを変更しましょう。 変えたいインジケーターをダブルクリック。あとは好みに変えるだけです。
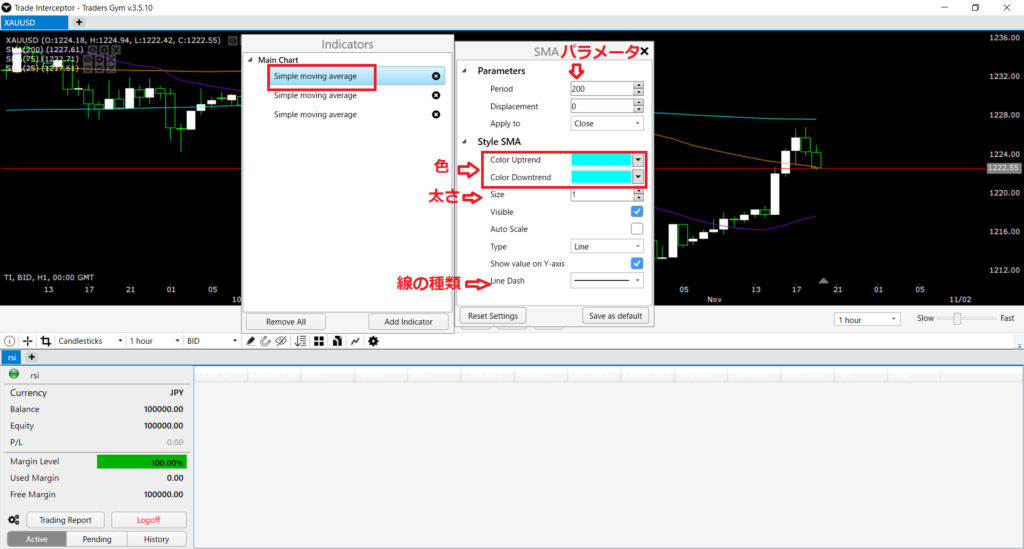
ラインなどのツール使用
チャート分析に使用するツールを描画するには鉛筆のアイコンから描画することができます。
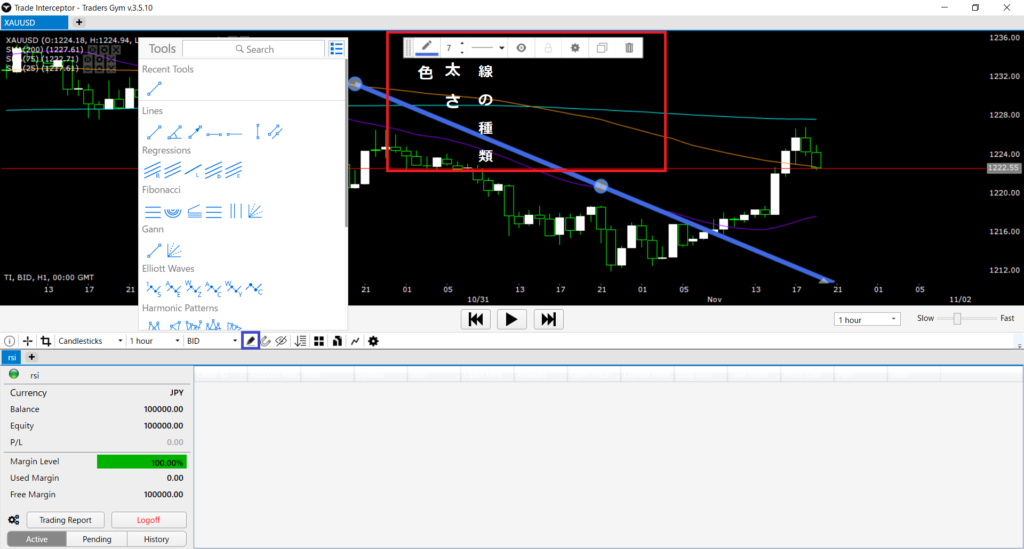
時間足
時間足を変更するには下の画像の”1hour”をクリックして行います。
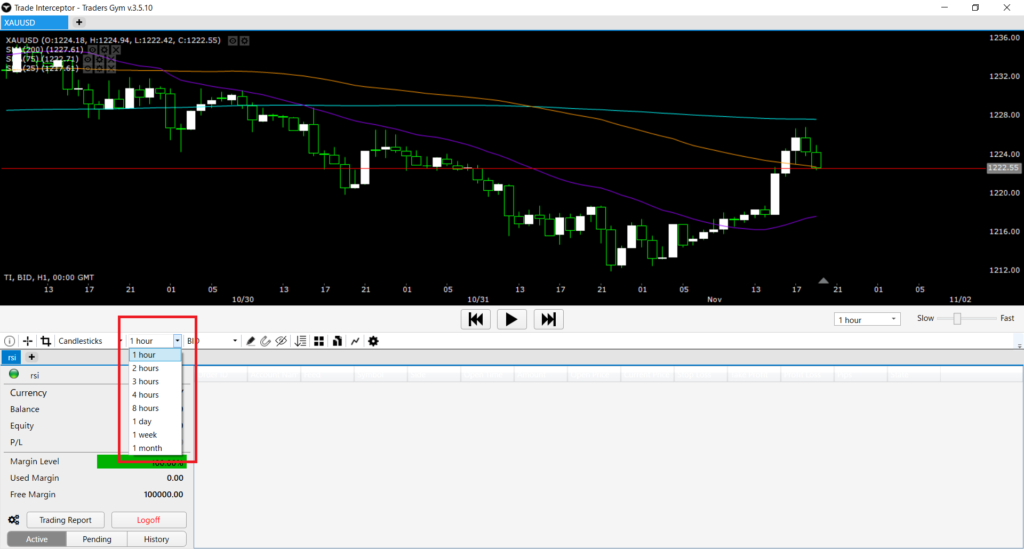
つまり、ここでは先程”Timescale”で1hourを選択しているので、1時間足より下位足を表示することができないということです。
下位足に時間足を切り替える方法は、最初にチャートを表示する段階で1Minを選択しておけば全時間足の時間足に切り替えることが可能です。
しかし1Minを選択した場合、チャートを表示できる期間が1ヶ月間のみになりますので、検証する期間としては短くなります。
検証する用途に合わせて選択して下さい。
| 時間足 | 表示できる期間 |
|---|---|
| 1min | 1ヶ月 |
| 5min | 5ヶ月 |
| 10min | 10ヶ月 |
| 15min | 15ヶ月 |
| 30min | 30ヶ月 |
| 1hour | 約5年 |
| 4hour | 制限なし |
| 1day | 制限なし |
| 1week | 制限なし |
| 1month | 制限なし |
エントリー
注文方法
チャート上で右クリックをし、Order windowを選択します。 下の画面が出てきます。
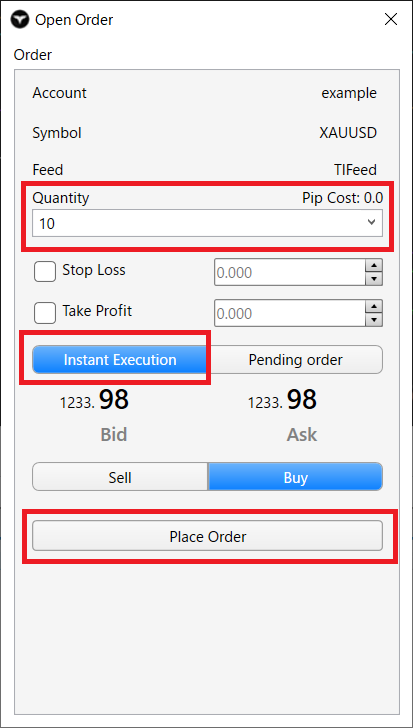
- Quantityでロット数(僕の場合1LOTで1000通貨でした。)
- Instant Executionで成り行き注文、Pending orderで 指値、逆指値注文ができます。
- Place Orderで注文確定です。
ポジション
エントリー後にポジションを確認するには、画面の左下のActiveをクリック。
そうすると画面の下にポジションの情報が表示されます。 (僕の場合何故か文字が白で変え方もわからないのでそのままです。変え方を知ってる方は教えてください泣)
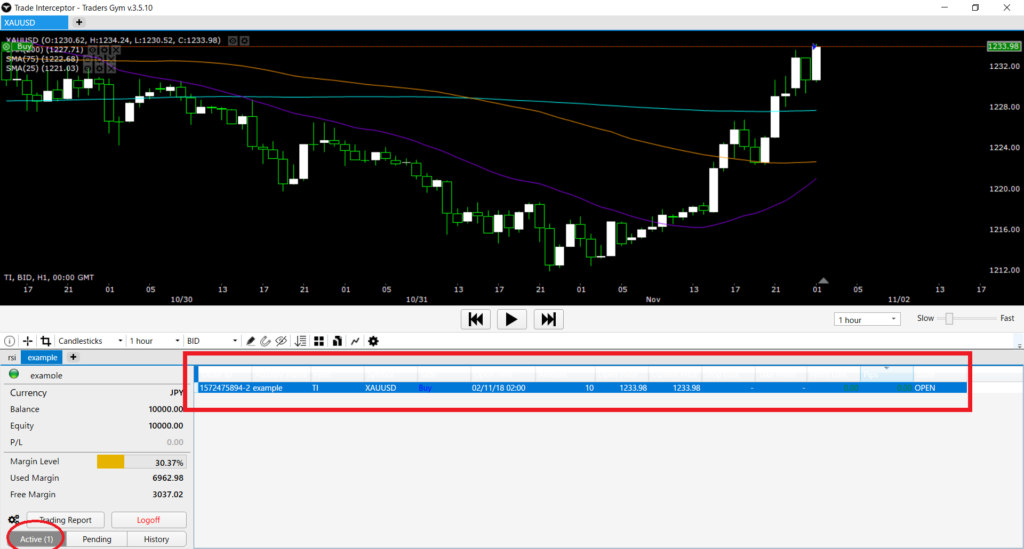
エグジットする場合、画面したのポジション情報を右クリックしてClose Orderを選択するとポジションがエグジットになります。
トレードレポート
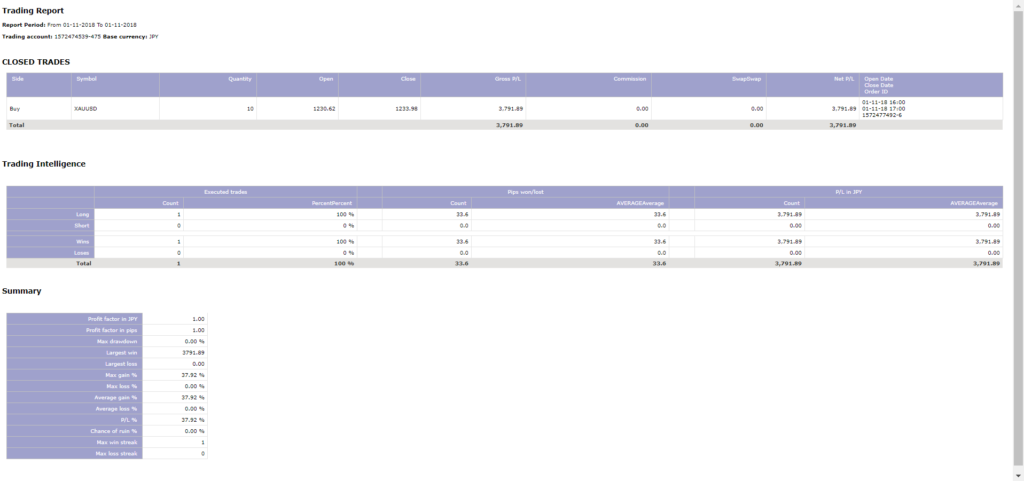
この画像だと文字が小さくて見にくいですが要は、検証結果がわかるって感じです。 何回取引したか、何pipsの損益なのかなどトレードの成績表ですね。
アカウントのTrading Reportで見れます。
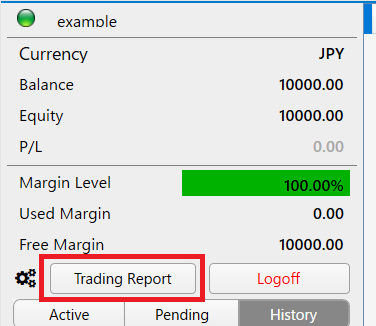
最後に
このクオリティーのソフトが無料で使えるのはめちゃくちゃありがたいです。 ぜひ自分の手法や疑問など検証してみてはいかがでしょうか? Fxを勉強する上で、僕も言っていますが検証は必須です。しっかりしていきましょう!
こちらの記事で少しですが検証をしてみています。時間があればどうぞ。